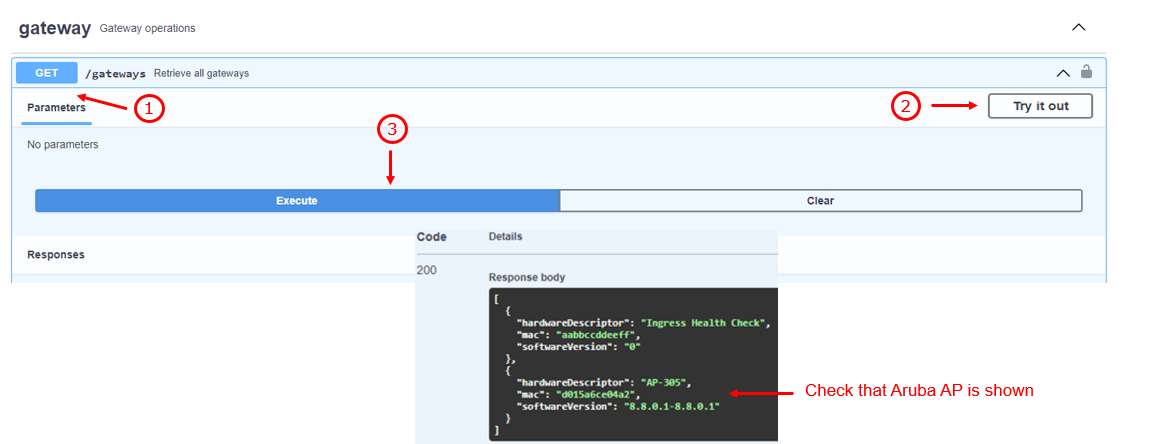Notes for Aruba APs configuration through CLI¶
Required Hardware and Software¶
-
Aruba AP: Aruba AP with USB port.
Check the energy requirements of our Aruba AP to properly operate the USB port.
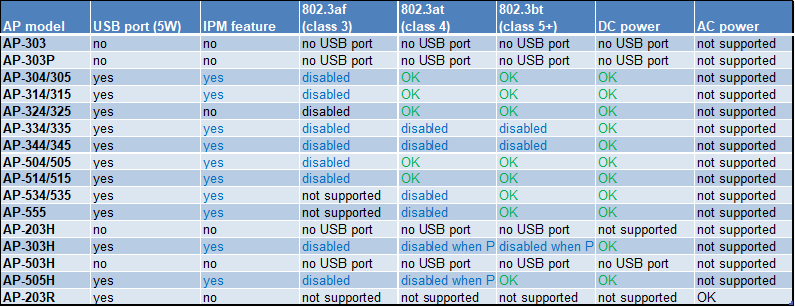
-
Aruba OS: version 8.10.0.0 or newer (most likely requires update to latest).
-
EnOcean USB Stick: USB 300, USB 300U, USB 500 or USB 500U
Adding root certificates¶
By default the Aruba APs won't be able to connect to the IoT connector using a self-signed certificate. To fix this, it is possible to add an additional certificate by following these steps:
- Log in into the AP's admin portal.
- Go to the Maintenance Section.
- Navigate to the Certificates sub-menu.
- Click on Upload New Certificate.
- Choose your root certificate, type in a name, select Trusted CA and click Upload Certificate.
Configure Aruba AP to forward data to the IoTC¶
It is highly recommended to set-up the IoT Transport profile on Aruba AP through SSH.
Login into the AP using the same credentials from the web interface:
$ ssh <yourUser>@<accesspointIP>
<youruser>@<accesspointIP>s password: <enter password>
Replace yourUser, accesspointIP with your AP's credential's & IP-Address.
After login:
show tech-support and show tech-support supplemental are the two most useful outputs to collect for any kind of troubleshooting session.
aa:bb:cc:dd:ee:ff# configure terminal
We now support CLI commit model, please type "commit apply" for configuration to take effect.
aa:bb:cc:dd:ee:ff (config) # iot transportProfile myProfile
Replace myProfile with your desired profile name.
Now configure the profile:
aa:bb:cc:dd:ee:ff (IoT Transport Profile "myProfile") # endpointType telemetry-websocket
aa:bb:cc:dd:ee:ff (IoT Transport Profile "myProfile") # endpointURL wss://myiotconnector:8080/aruba
aa:bb:cc:dd:ee:ff (IoT Transport Profile "myProfile") # payloadContent serial-data
aa:bb:cc:dd:ee:ff (IoT Transport Profile "myProfile") # authenticationURL https://myiotconnector:8080/auth/aruba
aa:bb:cc:dd:ee:ff (IoT Transport Profile "myProfile") # transportInterval 30
aa:bb:cc:dd:ee:ff (IoT Transport Profile "myProfile") # authentication-mode password
aa:bb:cc:dd:ee:ff (IoT Transport Profile "myProfile") # username <aruba_username set using IOT_GATEWAY_USERNAME>
aa:bb:cc:dd:ee:ff (IoT Transport Profile "myProfile") # password <aruba_password set using IOT_GATEWAY_PASSWORD>
aa:bb:cc:dd:ee:ff (IoT Transport Profile "myProfile") # endpointID 1111
aa:bb:cc:dd:ee:ff (IoT Transport Profile "myProfile") # end
aa:bb:cc:dd:ee:ff# commit apply
committing configuration...
aa:bb:cc:dd:ee:ff (IoT Transport Profile "myProfile") # endpointType telemetry-websocket
aa:bb:cc:dd:ee:ff (IoT Transport Profile "myProfile") # endpointURL wss://myiotconnector:8080/aruba
aa:bb:cc:dd:ee:ff (IoT Transport Profile "myProfile") # payloadContent serial-data
aa:bb:cc:dd:ee:ff (IoT Transport Profile "myProfile") # authenticationURL https://myiotconnector:8080/auth/aruba
aa:bb:cc:dd:ee:ff (IoT Transport Profile "myProfile") # transportInterval 30
aa:bb:cc:dd:ee:ff (IoT Transport Profile "myProfile") # username <aruba_username set using IOT_GATEWAY_USERNAME>
aa:bb:cc:dd:ee:ff (IoT Transport Profile "myProfile") # password <aruba_password set using IOT_GATEWAY_PASSWORD>
aa:bb:cc:dd:ee:ff (IoT Transport Profile "myProfile") # end
aa:bb:cc:dd:ee:ff# commit apply
committing configuration...
Then activate the profile:
aa:bb:cc:dd:ee:ff # configure terminal
We now support CLI commit model, please type "commit apply" for configuration to take effect.
aa:bb:cc:dd:ee:ff (config) # iot useTransportProfile myProfile
aa:bb:cc:dd:ee:ff (config) # end
aa:bb:cc:dd:ee:ff # commit apply
committing configuration...
configuration committed.
Verify that your Gateway is connected¶
Login to EnOcean IoT Connector and check gateway status using GET/gateways API